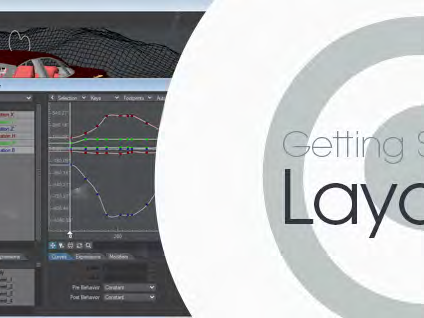Getting Started with Layout
LightWave’s Virtual World
As you likely know, the world is flat. Well, it is in most 3D applications anyway, as it relates to situating items in 3-dimensional space. In the real world, you might use an item’s latitude, longitude, and elevation to describe its location. In LightWave's 3D domain, coordinates along X, Y and Z axes serve in a similar fashion.
By default, from the viewpoint of a user peering into the monitor, LightWave’s virtual ground plane extends left and right along the X axis from its midpoint, where X = 0. Positive X coordinates extend to the right of center, while negative values are to the left.
Similarly, from the midpoint (or 'Origin', where X, Y and Z coordinates all = 0), the ground plane extends rearward into the distance along the positive Z axis, and forward to the viewer (negative Z).
The Y axis is vertical, corresponding to elevation. Thus, relative to the Origin, where it intersects the ground plane at Y=0, elevation is expressed in positive (above) or negative (below) values.
Let’s consider an example: In the image below, we’ve loaded the Alien Emissary object supplied with the LW 2020 demo content. Notice that the object we loaded faces the positive Z direction, away from the viewer, and appears to be standing on the ground plane.
Although not absolutely required, it’s standard practice to deliberately create 3D objects that load in this orientation and location. Of course, in most cases you will ultimately move them away from the Origin to create your composition or animation, but there are practical advantages to this convention.
World and Local Axes
Objects in a scene also have axes and, thus, an Origin, called the local Origin. When an object is first loaded, its local Origin is lined up with the world Origin. Moreover, its local axes are lined up with the world axes. However, once you move or rotate the object, this is no longer the case. LightWave provides functions that let you move and rotate items using global or local axes. Most of the time you’ll use World, but sometimes using Local will be invaluable.
To illustrate the difference, let’s imagine our alien is standing in the middle of a one-room house facing the front door. Her right arm is straight out and pointing to the right side of the house. Her left arm points to the left side of the house.
Now, let’s say you turned her 90 degrees clockwise (to face the right side of the house.) If I told you to point her right arm towards the house’s right side (global axes), you’d move it straight out in front of her. However, if I told you to point her right arm to her right (local axes), she would point to the back of the house.
Commonly, you will modify objects – rotate, scale or stretch them – using their Local Coordinates (Origin and axes) while placing them in your 3D world using the World coordinate system.
Your Point of View
By default, Layout uses a single viewport. Later on in this section, you’ll learn how to use up to four simultaneous viewports. You can choose between several different points of view (POV) for each viewport using the View Type pop-up menu at each viewport’s top-left corner. Manipulating items in virtual 3D space on a 2D display (i.e., your monitor) can be difficult at times. Selecting a more suitable view often makes it much easier to perform a tricky operation.
It is sometimes easier to work in just two dimensions at a time. The options with the axis notations (e.g., Top (XZ)) are the "orthogonal" views, which let you move items in only two dimensions (horizontally or vertically), along the XY, XZ, or ZY axes. The (none) setting blanks out the viewport.
Note that there are two options for each axis set. This allows you to look in either direction along the perpendicular axis (e.g., Top (XZ) and Bottom (XZ). For these, Y is the perpendicular axis.)The Perspective view is a forced-perspective view. That is, it gives you a three-dimensional look at your scene.
The orthogonal and the Perspective views are dependent on each other. Changing the position of one will affect the other. There are also pseudo-physical POVs. When setting up a light, you’ll often want to look through it to see exactly what it points at. In such a case, you’ll use the Light view to look through the current light. You’ll always want to see your scene from the Camera view at some point since that is the perspective used in your rendered images.